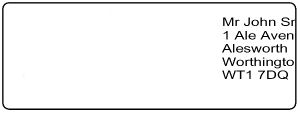Difference between revisions of "How do I get the text on my Labels to Fit?"
(Bulk update) |
|||
| (11 intermediate revisions by 4 users not shown) | |||
| Line 2: | Line 2: | ||
The following article explains how to fix the problem of Stock/Address labels not fitting on the label correctly. | The following article explains how to fix the problem of Stock/Address labels not fitting on the label correctly. | ||
| − | == | + | == More Information == |
In some cases when a label printer has been set up and any labels are printed the text does not appear on the label correctly. | In some cases when a label printer has been set up and any labels are printed the text does not appear on the label correctly. | ||
| − | This is due to the label settings in the Printer Properties of Windows being incorrectly set, usually as the page size is set to a size that does not match your actual label size by default by Windows. (e.g. paper size being set to 4.00" X 4.00" for labels that actually measure 2.25" X 1.25"). This produces a label that looks something like this: | + | === When Labels are Too Far Over to the Right === |
| + | This is due to the label settings in the Printer Properties of Windows being incorrectly set, usually as the page size is set to a size that does not match your actual label size by default by Windows. (e.g. paper size being set to 4.00" X 4.00" for labels that actually measure 2.25" X 1.25"). This produces a label that looks something like this: | ||
[[Image:Label_prob.jpg|a misaligned label]] | [[Image:Label_prob.jpg|a misaligned label]] | ||
| − | Once the label sizes have been corrected in the Windows Printer Properties the label will appear correctly. The two settings are stored in the following areas after going to | + | Once the label sizes have been corrected in the Windows Printer Properties the label will appear correctly. The two settings are stored in the following areas after going to {{Menu|Printers and Faxes}} and right clicking the printer in question: |
| − | * {{Menu|General Tab|Printing Preferences|Paper/Output|Paper Size | + | * {{Menu|General Tab|Printing Preferences|Paper/Output|Paper Size}} |
* {{Menu|Advanced Tab|Printing Defaults|Paper/Output|Paper Size}} | * {{Menu|Advanced Tab|Printing Defaults|Paper/Output|Paper Size}} | ||
That will then sort the label printing at the next print. | That will then sort the label printing at the next print. | ||
| − | == When Labels are Too Far Over to the Left == | + | === When Labels are Too Far Over to the Left === |
| − | In some other cases when a label printer record has been amended from the standard settings for some reason, you can find any labels are printed the text does not appear on the label correctly i.e. the text appears to be too far over the left hand side of the labels. This produces a label that looks something like this: | + | In some other cases when a label printer record has been amended from the standard settings for some reason, you can find any labels are printed the text does not appear on the label correctly i.e. the text appears to be too far over the left hand side of the labels. This produces a label that looks something like this: |
| − | + | ||
<pre> | <pre> | ||
+-------------------------------------------------------+ | +-------------------------------------------------------+ | ||
| Line 30: | Line 31: | ||
</pre> | </pre> | ||
| − | To amend the | + | To amend the settings on the label to remedy this problem you will need to go to the "Print Device" printer record in Platinum. You will need to amend the "Print Settings" as follows |
*The easiest way to amend these is by pressing {{KeyPress|A-P}} while inside any platinum program. | *The easiest way to amend these is by pressing {{KeyPress|A-P}} while inside any platinum program. | ||
*Press {{KeyPress|S-F10}} to enter the amendments program. | *Press {{KeyPress|S-F10}} to enter the amendments program. | ||
| − | *From here select the print | + | *From here select the print settings record you want to edit, select it and move the cursor to {{DataPrompt|Starting Position for Labels}}. |
| − | {{ | + | |
| − | *Press {{KeyPress| | + | {{Information|text=The standard setting for this setting is |
| + | |||
| + | {{DataValue|3}} so use this as a starting point and if this is still not enough to get all the text on your address labels increase it by increments of 1 until the text appears correctly.}} | ||
| + | *Press {{KeyPress|ESC}} and {{Button|Accept}} to confirm and try the label again. | ||
That will then sort the label printing at the next print. | That will then sort the label printing at the next print. | ||
| − | |||
== See also == | == See also == | ||
| − | * [[Creating a | + | * [[Creating a stock item]] |
* [[How do I Print Stock Labels?]] | * [[How do I Print Stock Labels?]] | ||
| − | |||
* [[How do I print address labels?|How do I Print Address Labels?]] | * [[How do I print address labels?|How do I Print Address Labels?]] | ||
* [[Why does my Zebra Label Printer Print a Blank Label?]] | * [[Why does my Zebra Label Printer Print a Blank Label?]] | ||
| + | * [[How do I select different Windows printers?]] | ||
* [[How do I Stop a Blank Label Printing Between Each Label?]] | * [[How do I Stop a Blank Label Printing Between Each Label?]] | ||
| − | |||
| − | |||
| − | |||
| − | {{KB_Tags|print, record, new printer, new, printer, rec, printing, windows, default, def, windows default printer win selection, sel, printer selection, | + | {{KB_Tags|print, record, new printer, new, printer, rec, printing, windows, default, def, windows default printer win selection, sel, printer selection, output, zebra, lp2844, tlp, 2844, lp, label, labels, not, blank, nothing, address text overlapping, not fitting, stock labels, stock}} |
| − | {{ | + | {{How}}{{TShoot}}{{ZN_Admin}} |
| + | |||
{{KB_Ref|RP73}} | {{KB_Ref|RP73}} | ||
Latest revision as of 05:34, 19 June 2019
Contents
Summary
The following article explains how to fix the problem of Stock/Address labels not fitting on the label correctly.
More Information
In some cases when a label printer has been set up and any labels are printed the text does not appear on the label correctly.
When Labels are Too Far Over to the Right
This is due to the label settings in the Printer Properties of Windows being incorrectly set, usually as the page size is set to a size that does not match your actual label size by default by Windows. (e.g. paper size being set to 4.00" X 4.00" for labels that actually measure 2.25" X 1.25"). This produces a label that looks something like this:
Once the label sizes have been corrected in the Windows Printer Properties the label will appear correctly. The two settings are stored in the following areas after going to " Printers and Faxes" and right clicking the printer in question:
- " General Tab Printing Preferences Paper/Output Paper Size"
- " Advanced Tab Printing Defaults Paper/Output Paper Size"
That will then sort the label printing at the next print.
When Labels are Too Far Over to the Left
In some other cases when a label printer record has been amended from the standard settings for some reason, you can find any labels are printed the text does not appear on the label correctly i.e. the text appears to be too far over the left hand side of the labels. This produces a label that looks something like this:
+-------------------------------------------------------+ | r John Smith | | Ale Avenue | | lesworth | | orthington | | T1 7DQ | | | +-------------------------------------------------------+
To amend the settings on the label to remedy this problem you will need to go to the "Print Device" printer record in Platinum. You will need to amend the "Print Settings" as follows
- The easiest way to amend these is by pressing <Alt+P> while inside any platinum program.
- Press <Shift+F10> to enter the amendments program.
- From here select the print settings record you want to edit, select it and move the cursor to "Starting Position for Labels".
| The standard setting for this setting is '3' so use this as a starting point and if this is still not enough to get all the text on your address labels increase it by increments of 1 until the text appears correctly. |
- Press <Esc> and [Accept] to confirm and try the label again.
That will then sort the label printing at the next print.
See also
- Creating a stock item
- How do I Print Stock Labels?
- How do I Print Address Labels?
- Why does my Zebra Label Printer Print a Blank Label?
- How do I select different Windows printers?
- How do I Stop a Blank Label Printing Between Each Label?
RP73